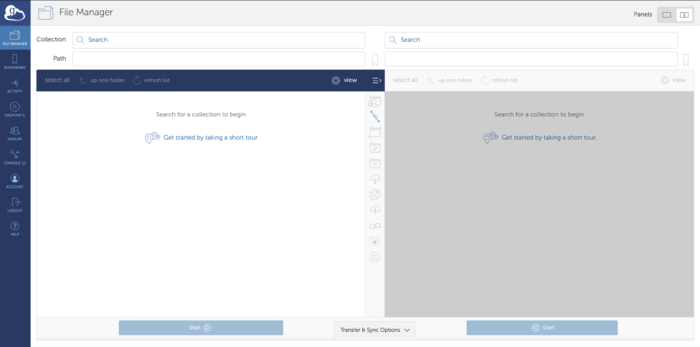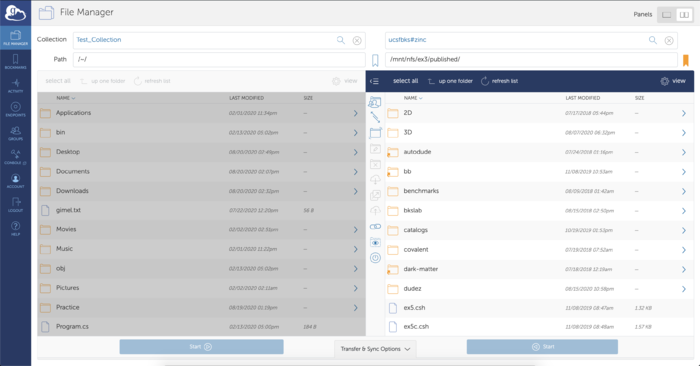How to use Globus: Difference between revisions
Jump to navigation
Jump to search
No edit summary |
No edit summary |
||
| Line 35: | Line 35: | ||
*Next, on the right panel, click on the collection input box and type in ucsfbks#zinc | *Next, on the right panel, click on the collection input box and type in ucsfbks#zinc | ||
*Click on the ucsfbks#zinc collection. | *Click on the ucsfbks#zinc collection. | ||
*Enter authentication credentials. | *Enter authentication credentials which are your s_account. | ||
*Now both panels are ready to transfer files to and from. | *Now both panels are ready to transfer files to and from. | ||
*Choose a file or folder and click the blue start button at the bottom. | *Choose a file or folder and click the blue start button at the bottom. | ||
**[[File:Ready.png|700px]] | **[[File:Ready.png|700px]] | ||
Revision as of 01:02, 21 August 2020
Introduction
Globus is a non-profit service for moving, syncing, and sharing large amounts of data asynchronously in the background. Transfers are done from and to, so called, endpoints. In order to perform a file transfer from one location to another using the Globus service, both ends must have an endpoint.
Step 1
- Create an account to log in to Globus. There are a couple ways
- Use an Organization's login
- If you are associated to an organization in the drop down list, you can use your organization's login to create an account.
- You can also sign up using a Google account or ORCiD ID
- Create a Globus ID
Step 2
- To install and create a Globus Personal Endpoint
- Log in.
- On the left side of the page, click the "ENDPOINTS" button on the navigation bar.
- Then, on the top right, click "Create a Personal Endpoint".
- Download based on your Operating System.
- Execute the file and follow the on screen install instructions.
- Double check that your collection is available by going to "ENDPOINTS" then to "Administered By You" which is on the top middle of the page.
***Instructions on how to install are provided here ***
Step 3
Once you have your endpoint, go back to the file manager tab on the navigation bar to begin file transfer.
- Click on the collection input box on the left panel and then click the "Your Collections" tab.
- Choose the collection that you made.
- Now you should see something like this:
- Next, on the right panel, click on the collection input box and type in ucsfbks#zinc
- Click on the ucsfbks#zinc collection.
- Enter authentication credentials which are your s_account.
- Now both panels are ready to transfer files to and from.
- Choose a file or folder and click the blue start button at the bottom.